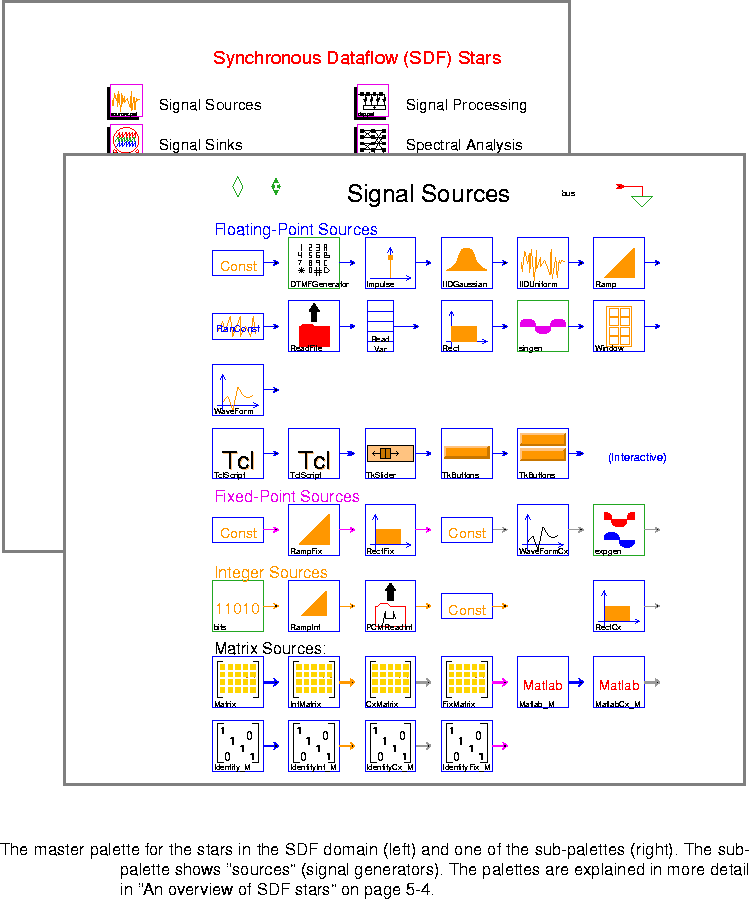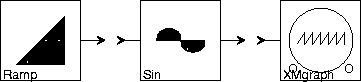init.pal", is special because pigi always opens a facet by this name in the directory in which it starts. Convention in Ptolemy dictates that "init.pal" should be used to store icons representing complete applications, so instead of using this facet, we will create a new one.
- Place the cursor in window labeled "init.pal:schematic".
- Select the open-facet command from the "Window" pigi menu (shift-middle-button). Alternatively, type an "F". You will get a directory browser that looks like this:

- Replace the name "init.pal" in the text widget with "wave" and click the "OK" button (or hit the return key). A quick way to delete the "init.pal" is using control-u. A new blank window will appear.
- Select the open-palette command from the "Window" pigi menu. Alternatively, type an "O".
- Pigi will present a palette menu. Select the "sdf" palette by clicking the left button in the box next to "$PTOLEMY/src/domains/sdf/icons/main.pal" (the first entry) and then click on "OK".
- The palette that opens is shown on the left of figure 2-7.