FAQ
Welcome to the trust FAQ.
- Getting started with this web site
- This FAQ section covers matters of interest to new users of the TRUST website.
- How can I request a login account on this website?
To request an account on this website, click on the Login link on the navigation bar at the top of the page. From there, click on the "request page" link in the first line of text.
Or, simply click here.
If you meet the requirements to get a login and you would like to receive email about TRUST conferences, be sure to request becoming a full member of the 'trust' workgroup. For details, see How do I register for a workshop?.
- Who can get a login?
TRUST website accounts are available to the TRUST community, which includes partners at UC Berkeley and affiliated universities, the personnel of partner companies, and individuals collaborating with specific workgroups.
See the TRUST Center Partners page for a list of universities and corporate partners.
If you request an account, please use an email address from a partner institution.
One may choose to be either a guest or full member of the trust workgroup. If you are planning on coming to a TRUST conference, then you probably want to be a member, not a guest. The primary difference between trust workgroup guests and members is that members get more email about workshops. Guests may register to attend workshops.
Individuals who are not members of partner companies or sponsored universities but are collaborating with a workgroup are usually given access only to the workgroup where they are collaborating, and are not given guest or full membership in the trust workgroup.
There is an annual membership fee associated with corporate membership in TRUST and access to the research of the Center, see How does a corporation become a partner? Education and governmental institutions should see How do educational and governmental institutions join?. Individuals who are not members of partner companies or sponsored universities may request membership in TRUST, and upon approval and payment of the annual fee participate in the TRUST center. If you are interested, please email the TRUST Executive Director, Larry Rohrbough (larryr (at) eecs dot berkeley dot edu)
- How does a corporation become a TRUST partner?
- The TRUST corporate partners are listed on the
Industry Partners page.
Corporate partnerships with the TRUST Center are available at different levels as outlined below.
Affiliate Not less than $75,000 per year Affiliate membership includes the following benefits: - Invitation to periodic reviews of TRUST.
- Access to selected internal TRUST websites.
- Access to publications, reports and presentations by TRUST researchers.
- Access to students and faculty in TRUST.
- An annual research report of the activities of TRUST.
- Advance notice of intellectual property created by TRUST.
- Intellectual property access as defined in the agreement.
Small or Minority-Owned Business Not less than $10,000 per year All of the benefits of an Affiliate Partner Not less than $150,000 per year All of the benefits of an Affiliate, plus the following: - Opportunity to nominate a member of the Industrial Advisory Board of TRUST on an annual basis.
- Opportunity to place visitors, as Visiting Industrial Fellows (VIF), at the University using the process identified in section I. VIF appointments are subject to standard University of California policies; see section I of the Trust Membership Agreement for further information.
- Company may request VIF status for additional people, and TRUST will review and provide approval conditions.
- Selected early access to software developed by TRUST. When possible, and for software projects within TRUST that use networked version control systems (such as CVS) for collaborative software development, early access to pre-release development versions of the software is available.
- Intellectual property access as defined in the agreement.
Premium Partner Not less than $300,000 per year All of the benefits of a Partner, plus the following: - Intellectual property access as defined in the agreement.
- No more frequently than once per year, if requested by the company a private research review meeting at the University or at a mutually agreeable site. Travel and related expenses for the participants, if any, will be covered by the individual Premium Partner.
If your corporation is interested in joining TRUST, please contact Larry Rohrbough (
larryr (at) eecs dot berkeley dot edu), the TRUST Executive Director. - How do educational and governmental institutions join?
- If you are from an educational or governmental institution that is not already a TRUST Center partner and you would like to joint, then please email TRUST Executive Director Larry Rohrbough (larryr (at) eecs dot berkeley dot edu) for more information.
- How do I set up a proxy account so I can register a VIP?
- A typical situation is that an administrative assistant
wants to log in as a faculty member and register the
faculty member for a conference.
We call this proxy access, where the faculty member grants proxy access to the administrative assistant.
The faculty member can do this by following the Options link at the top of the page and then selecting Profile and then going to the bottom of the page to the Select a Proxy for yourself section, entering the website username of the administrator and clicking ok.
Then, when the administrative assistant logs in to the website they can masquerade as the faculty member by selecting the Options choice at the top of the page and then selecting Masquerade As for that user.
Note that editing you profile and changing your name to register someone will not work. Conference registration is associated with a particular website userid, so it is not possible to register multiple people by changing the name on the account. If you would like to register someone who does not have an account, please first request an account for that person and then request masquerade permission.
We apologize that the VIP registration process is so complex, but after a certain amount of trial and error we have found that it is best if each person has their own account, there are no duplicate accounts and if we use the masquerade system.
- How do I join a group?
- To join a group, you must first have an account. Once you have an account, long in to the website and go to your memberships page under the Options link in the upper right menubar. Then scroll down to the section labelled "Request membership in a group". Use the form, following the links on that page to additional help information is needed. You can become a Member of the group, which will put you on the group's mailing lists and give you write access to the group's workspace. You can also become a Guest of the group, which will generally (but not always -- it depends on the group configuration) allow you to read restricted pages belonging to the group, but you will not be on the mailing lists or be able to modify those pages.
- How do I reset my password?
- You can resent your TRUST website account password via the following link on the login page:
https://www.truststc.org/trustj/resetpassword.jsp - Missing menus/Javascript disabled?
Unfortunately, there is a security hole in Internet Explorer that can be exploited by having javascript enabled.
Microsoft suggests setting the security level to high and then adding specific sites to the list of trusted servers:
- In Internet Explorer, select Tools -> Internet Options -> Security
- Click on Trusted Sites -> Sites
- "require server verification" should not be checked
- Add the following hosts:
http://chess.eecs.berkeley.edu http://embedded.eecs.berkeley.edu http://www.gigascale.org http://www.truststc.org
- What is the Privacy Policy of this website?
-
The privacy policy of this site is as follows.
- Your personal information entered on the
profile
page will not be used for any purpose other than
for displaying on this web-site and possibly one of
the associated websites.
This website is hosted on a common server and user information may be shared between them if you have an account on more than one of these sites. As of March, 2007, the common websites are:
We will not compile information from this site for electronic mailing lists (other than the ones that are run from this site itself) or perform any other aggregation of data entered by you into this site. - Any research materials you post to this site are subject only to the restrictions that already apply to them independently of their posting on this site. If you are posting research information to this site in order to collaborate with other researchers, we expect that you are sharing this information in an appropriate way and that those with whom you are sharing this information are aware of any restrictions upon this material.
- A key
aspect of the this website is
collaboration and the workshops. The Powerpoint
slides have particular restrictions.
In general, PowerPoint files are not available for download. The exception is that Thrust leaders may have access to the PowerPoint files.
PowerPoint slide reuse is permitted with the following restrictions: - Papers and other materials available for download
are covered by
Notice: This material is presented to ensure timely dissemination of scholarly and technical work. Copyright and all rights therein are retained by authors or by other copyright holders. All persons copying this information are expected to adhere to the terms and constraints invoked by each author's copyright.
- We will endeavour not to make materials posted by you to this site more accessible than it was when first posted. For example, we will not intentionally copy a file posted to a restricted area into a public area of ths site. However, you recognize that a web site is a dynamic entity, and that we cannot police or accept responsibility for all possible accesses to information that you post.
This website operates at the University of California, Berkeley. For further information about UC Berkeley website privacy policies, please see e-Berkeley Privacy and confidentiality of information page.
- Your personal information entered on the
profile
page will not be used for any purpose other than
for displaying on this web-site and possibly one of
the associated websites.
- Why is the website banner missing?
- If you are running a pop-up blocker such as Symantec
Client Firewall or other Symantec or Norton products,
then the header might not appear.
To verify that this is a problem, do
View Sourceon the web page. For example, under IE, right click and selectView Source. If the source contains text that includesfunction SymError() { return true; }then the pop-up blocker has blocked the header. To see the header, either disable the pop-up blocker or else add the website to the list of authorized websites. Note that to see the header you may need to delete the browser's temporary files. Under IE: Tools -> Internet Options -> Browsing History > Delete.We are working on a fix for this problem.
- How do I share files?
- There are several ways to share files within a workgroup:
- Wiki
- The group administrator can enable a wiki for your workgroup and then presentations can be uploaded as attachments. Access to the wiki can be controlled via the workgroup admin page. Wikis are a good way to share information in a way that allows multiple people to edit how-to guides. In addition, presentations for internal use only can be uploaded.
- Publications
- The publications facility is available to all logged in users, though access can be narrowed down. Presentations can be added to the Publications facility. Publications may be read either by the world, by anyone who is logged in, by anyone in a particular workgroup, or by only the creator of the publication. This is a good way to share semi-public information that can be easily found, though the material itself can have restricted access.
- CVS
- The workgroup administrator can request that a Concurrent Version System (CVS) repository be created. CVS allows multiple users to a set of files. To use CVS, each user must have a CVS client such as TortoiseCVS and each user must Request A CVS Account. CVS is excellent for collaborating on papers.
- Forums
- The workgroup administrator can request that a forum, and/or a private forum be enabled. Forums have topics and topics have sections. A section can have uploads. This is a good way to quickly collect material for a particular topic. Each workgroup has two types of forums, a regular forum and a private forum. The access for each type of forum can be controlled by the workgroup administrator.
- FAQ (Frequently Asked Question)
- The workgroup administrator can request that a FAQ be enabled. FAQs have sections and sections have questions. FAQs do not have uploads, so to share a file, you would need to provide a link to a separate location. The access for a FAQ can be controlled by the workgroup administrator.
Comparison of technologies
Facility Ease of use for new users Most suitable for Access Control Drawbacks Wikis Very Easy Excellent for how-to guides Selected on a per workgroup basis by the workgroup admin. Can be public, logged in users only, group guests and members or group members only Requires a little knowledge about wikis. Publications Easy Excellent for presentations that are publicly available, though access may be restricted Selected on a per publication basis. Can be public, logged in users only, group guests and members or creator only Reference to the publication is world readable, though the publication itself is protected CVS Initial set up is complex Excellent for collaborating on non-binary documents such as software or LaTeX papers. Provides access to previous versions. No size limit. Repositories are usually readable by anyone who has a CVS account, though upon special request, this can be changed. On the website, the repository is selected on a per workgroup basis by the workgroup admin. Can be public, logged in users only, group guests and members or group members only Works best with non-binary documents. Binary documents can be shared, but multiple users editing a binary document does not work. Forums Easiest Excellent way to collect presentations Selected on a per workgroup basis by the workgroup admin. Can be public, logged in users only, group guests and members or group members only Older interface FAQ Easiest Does not have uploads, more useful for answering questions. Selected on a per workgroup basis by the workgroup admin. Can be public, logged in users only, group guests and members or group members only Older interface Except for CVS, the different facilities have upload size limits of 20 Mb (as of 12/2010).
Except for CVS, the different facilities have no versioning. To update a file, update a file with the same name as the previous file.
- How do I alter my group memberships?
-
To change your memberships options in the groups that you are already in, go to your memberships page and use the section labelled "Change your group memberships". Use the radio buttons to change your membership to what you want, and then press the Change memberships button.
You can downgrade your membership without requiring approval from the group administrator. Specifically, this means that you can:
- Change your membership type from Member to Guest. This will remove you from the group's private mailing lists, which may be appropriate for you if you are no longer actively participating in this group.
- Remove your Administrator privilege.
- Remove you Developer privilege. This will remove you from the CVS and developer mailing lists of the group (if it has these lists turned on.) This may be appropriate for you if you are no longer an active developer in this group.
To "upgrade" your membership, administrator approval is required. Specifically, if you do any of the following, email will be sent to the group administrators containing a URL that they can use to approve your membership change. This will happen if you:
- Change your memberhip type from Guest to Member.
- Select the Administrator privilege.
- Select the Developer privilege.
Note that none of the above applies if you have enabled the override option.
Copied from How do I alter my group memberships? by John Reekie
- How do I remove myself from a group?
-
To leave a group, go to your memberships page and scroll down to the section labelled "Delete your membership in a group". Choose the group that you want to remove yourself from, and press the Delete membership. You will be removed from the group and unsubscribed from its private mailing lists. No email will be sent to the group administrators.
To rejoin the group later, you should to follow the normal procedure for joining a group.
Based on How do I remove myself from a group? by John Reekie
- Masquerading -- Acting on behalf of someone else
You may be an administrative assistant for a TRUST member, and need to register them for TRUST workshops, or take some other action on the website on their behalf.
One tempting way to do this is to change the name and contact information in your own account profile to look like them. This only leads to confusion, because it results in two accounts with the same name, one of which does not really belong to that person.
The correct way is to have them designate you as their "proxy". Ask them to visit their profile page (options -> Your Account -> Your Profile, or this link: www.truststc.org/options/account/profile/). At the bottom of the page, they can designate you as their proxy.
Once that is done, on your profile page (options -> Your Account -> Your Profile, or this link: www.truststc.org/options/account/profile/) there will be a menu choice, "Masquerade as ... xxx", where xxx is the username of the person who has made you their proxy.
As soon as you click on their username, you will immediately be logged in as them, without any need for their password. You can then register them for a TRUST workshop, modify their profile, or do anything else you like under their account. When you are finished, simply click logout and you will be back to your own login.
If you need any assistance with this, please send email to webster at www truststc org.
- Online Conference Registration
- This section is about the online system for registering attendees for conferences and workshops being held by TRUST.
- How do I register for a conference?
If you will be attending TRUST conferences, then you should request a full membership (not guest) in the 'trust' workgroup.
The trust workgroup email alias is used to invite people to the conference, and usually the conference registration page requires full membership in the trustworkgroup. Note that being a guest of the trustworkgroup will not add you to the email alias, so please request full membership in the trust workgroup.
Once you are a member in the 'trust' workgroup, go to the Conferences page.
- Contact Information and Directions
- Information about how to contact TRUST and directions to the TRUST Center at UC Berkeley.
- How do I contact the TRUST Center?
Directions may be found at
http://trust.eecs.berkeley.edu/visitorinfo.htmStaff
Jessica Gamble TRUST Center Administrator Phone: 510.643.5105 Larry Rohrbough TRUST Executive Director Phone: 510.643.3032 Fax: 510.642.2356 Mary Stewart TRUST Systems Administrator and Website Support Phone: 510.643.7731 Fax: 510.642.2718 Christopher Brooks TRUST Website Phone: 510.642.9841 Fax: 510.642.2718 See also the orgchart.
To contact the TRUST staff, send email to
trustadmin (at) trust doteecs dot berkeley dot eduIf you have questions about the website, send email to
webster at www truststc org- Directions to Cory Hall
- Directions may be found at
http://trust.eecs.berkeley.edu/visitorinfo.htm
- Questions about the forums and FAQs
- Questions and answers about forums and FAQs: what they are and how to use them.
- How do I use Forums and FAQs?
- See the GSRC FAQ Section Questions about the forums and FAQs.
- How do I attach or upload a file to an article?
- There are two types of attachments:
- When an article is created, one can upload plain text or html to be used as the body of the article.
- After the article is created, one can upload one or more named files of any type, for example, PowerPoint.
When an article is added one can select whether file uploads are allowed.
If you upload a file with the same name as an already existing file, then the contents of the file is replaced with the contents of the upload.
Note that there is currently a limit to the size of the attachment that can be uploaded. (The size is set in
/usr/local/lib/php.ini) If you would like to share larger files, then you may want to set up your workgroup to use CVS authoring. For details, see: How do I edit pages in a group with the "CVS Authoring" option?
Don't forget that if you are checking in binary files, you should usecvs add -kb filenameso that CVS knows that the file is a binary file. - How do I disable membership requests for a workgroup?
- To disable membership requests for a workgroup, go
to the Admin -> Configure Group page and uncheck
is advertised.
If is advertised is not checked, then that group will not be listed when visitors are requesting an account.
- How do I link to a login request page that lists just my group?
- The login request page at
/login?subpage=Requestlists all the groups in which a visitor may request membership. The page/groupname/request(for examplehttp://www.truststc.org/trust/request) will lead to a page that has just one workgroup listed. - How do I delete an article or task from a forum?
- To delete an article or task, go to
Reorder Contentsin the left hand column under Editing Command and follow the instructions:To delete an item, set its Section to -1. It won't actually be deleted, but it will disappear from all views of the Forum. Topics cannot be deleted in this way; instead, just recycle them by changing the title and text.
If you really want to delete a topic, then email webster at www truststc org.
- My new group is not listed
- Note that you need to enable your workgroup
by going to the
admin/configpage of your workgroup. You may have to type the URL in to get to the page. For example, if your workgroup namedfoois on CHESS:http://chess.eecs.berkeley.edu/foo/admin/config
See also Some of my group's pages don't show up properly. Why? - How do I delete an attachment?
- Tasks have articles, articles may have attachments.
To delete an attachment, contact the maintainers,
and they will delete it for you.
See also Delete an article
Maintainers, see How do I delete an attachment for details.
- Managing Group Mailing Lists
- Questions and answers about group mailing lists.
- Every time a user sends email, I need to approve it. Why?
- The workgroup email lists are set up so that for a user
to send email, they must be sending email from the
email address that they have associated with their website
account. If someone in the workgroup sends email from
a different email address, then the workgroup admin needs
to approve the message by hand.
If you would like someone to be able to post from a different
email account, go to the admin page for the mailing
list, follow the
privacylink and add them to the following section:Addresses of members accepted for posting to this list without implicit approval requirement. (See "Restrict ... to list members" for whether or not this is in addition to allowing posting by list members
- How do I create a mailing list with a non-standard name?
- Mailing lists with non-standard names can be supported,
but it is much better to create a separate workgroup
so that users can easily join up automatically.
Non-standard mailing lists will need to be administered by a human (you).
The critical thing is to keep the email address of the list off the web. In otherwords, never put the full email address of the list on a web page or in a document that will appear on the web. The safest thing is to refer to the list as yourlist at trustAs an alternative, at UC Berkeley, CUSG will set up a majordomo list for a small fee.
To have a mailing list created with a non-standard name, send email to webmaster with the name of your mailing list. Note: The name should not contain a dash or underscore.
The webmaster will
- Become root on andrews and do
cd /export/home/mailman_N bin/newlist mailinglistname email-address-of-owner password
For examplecd /export/home/mailman_4 bin/newlist yourlist user@eecs.berkeley.edu foobar
- Mail will be sent to root who will run a script
to update
/etc/mail/aliasesand/etc/mail/virtualusers. - Go to http://trust.eecs.berkeley.edu/mailman/admin/listname
- Edit
Base URL for Mailman web interface (Details)and change it tohttp://trust.eecs.berkeley.edu/mailman- Why do I get messages about "Implicit destination" from the mail manager?
- MailMan tried fairly hard to trap mail that looks like spam. If a message comes in that doesn't look it is correctly configured, MailMan will hold it for approval, and send you (the list administrator) mail requesting that you approve or discard that message.
If you are forwarding mail from other lists or have aliases set up elsewhere to point to your list, then you will need to explicitly tell MailMan not to reject these messages. Go to the list administration page and select the "Privacy options" page. In the field labelled "Alias names (regexps) which qualify as explicit to or cc destination names", add the name of the forwarding list or alias that is sending to this list.
For example, if you have an alias foo-list@mymailserver set to point to mylist@truststc.org, then the configuration option for mylist needs to have "foo-list" added to it.
- Become root on andrews and do
- Updating the Website
- This section describes how to update the TRUST website.
- How do I update workgroup pages using SVN?
This page is about updating the workgroups of the website. To update the main page, see How do I check out my own copy of the main page with SVN?
Getting started quickly
Many of the workgroups have a SVN Repository associated with them.The idea behind SVN is that SVN copies a version of a source repository on
repo.eecsto your local machine. Thesvncommands are run on your local machine, edits are made, the changes are committed and then the website is update.To update the workgroup pages, do the following
- Request a Version Control (VC) account or access. Note that your login on repo.eecs.berkeley.edu may be different than your login on the website.
If you have a UCB EECS account, then your login on repo.eecs will be the same as your UCB EECS login. Note that even if you have a UCB EECS account, you will still need to request access to the repository.
If you do not have a UCB EECS account, then your login on repo.eecs will be your email address.
If your username on repo is different than your local account, then in the commands below you can use--username yourusername@youremail.com, for example,--username elvis@graceland.com - Install Subversion. If you are using Windows, try TortoiseSVN. See below for detailed instructions.
- All the repositories for the CHESS, CPS-FORCES, E3S, Embedded, iCyPhy, Robotics,
TerraSarm and TRUST websites are on
repo.eecs.berkeley.edu.
Each of the above websites has multiple workgroups (and a repository for the main site)
To check out the SVN repository associated with a workgroup, you need to know where the repository is located.
SVN uses a URL to refer to the repository.
On repo.eecs.berkeley.edu, each of the website is associated with a project. The location of project forms the first part of the URL, for examplehttps://repo.eecs.berkeley.edu/svn/projects/trust/.
The second part of the URL refers to the workspace, for example, the wise workgroup would bewise/trunk/wise.
So, the complete URL would behttps://repo.eecs.berkeley.edu/svn/projects/trust/wise/trunk/wise.
The table below lists the websites and the first part of the URLWebsite First part of the Repository URL CHESS https://repo.eecs.berkeley.edu/svn/projects/chess/E3S https://repo.eecs.berkeley.edu/svn/projects/e3s/Embedded https://repo.eecs.berkeley.edu/svn/projects/embedded/iCyPhy https://repo.eecs.berkeley.edu/svn/projects/icyphy/Robotics https://repo.eecs.berkeley.edu/svn/projects/robotics/TerraSwarm https://repo.eecs.berkeley.edu/svn/projects/terraswarm/TRUST https://repo.eecs.berkeley.edu/svn/projects/trust/
The second part of the URL isworkgroupName/trunk/workgroupName, for examplewise/trunk/wise. - If you have a UCB EECS account: To check out the TRUST wise workgroup, the command lines would be
svn co https://repo.eecs.berkeley.edu/svn/projects/trust/wise/trunk/wiseIf you do not have a UCB EECS account: and your email address waselvis@graceland.comsvn co --username elvis@graceland.com https://repo.eecs.berkeley.edu/svn/projects/trust/wise/trunk/wiseThis will create a directory "execboard" with a subdirectory "web" with at least one file, "index.html". After this directory is created, you never need to runsvn co ...again.
Next time you want to edit files for the workgroup, just go to thiswise/directory and type:svn update
It will update your local copies of the files. - You can edit the index.html file, or any other file in the directory.
- You can add a new file or directory by putting it in the same directory and doing:
svn add filename.html
- To commit your changes, do:
svn commit -m "Added myself" web/index.html
- Once you have committed the changes, you can make them visible on the website by going to the website and clicking on
Updateat the bottom of any page.
Detailed instructions about Checking Out a Repository
Subversion (SVN) is a version control system that allows multiple users to edit the same source tree. We use SVN to manage the content of group web pages.
Bear in mind that SVN authoring is generally useful for software projects, in which case we assume that you know the basics of SVN. For information about the repository, see the EECSRepo FAQ.
- If you are a group administrator of a website workgroup, check that your group has CVS authoring turned on by going to your group pages and then clicking on the
Adminlink and thenConfigure Grouplink and verifying thatCVS ModuleandCVS Checkinare selected. FIXME: We are still transitioning from CVS to SVN, so the choice isCVS Checkin
If these two choices are not selected, then select them and hit theChange Group Configurationbutton at the bottom. This will send email to webmaster, who will then set up your cvs repository and send email back to you. While you are waiting, you can proceed with the steps below. - If you don't yet have a Version Control account on
repo.eecs.berkeley.edu, and access get one. You can request a VC account. Even if you already have a UCB EECS account, your account will need to be granted read/write access to the repository. - If Subversion is not yet installed, then install the Subversion.
For Linux and Mac OS X, try runningsvn --versionfrom the command line. If that command is not present, then you must install Subversion. For Windows, the command line might work from Cygwin Bash, if Cygwin Bash has been installed. However, most Windows users will install TortoiseSVN.- For Unix, to download Subversion, see:
https://subversion.apache.org/packages.html - For Mac OS X:
Find a Subversion Mac OS X application such as SvnX. SvnX requires that you install svn by hand, but helpfully includes instructions. If you are using svnX, please see the website-specific instructions.
OR
Install from the Subversion site.
OR- Install Xcode from Apple, which includes gcc and other tools. Xcode is usually free, but can only be installed via the Mac App store, which requires an Apple Store login and a credit card.
- Download and installed the Command Line Tools for your version of Mac OS X by going to https://developer.apple.com/downloads/index.action and searching for
Command Line Tools. - If the installation is successful, then
svn --versionwill now work in the Terminal window.
- For Windows, you can use TortoiseSVN or download svn and OpenSSH as part of Cygwin.
- For Unix, to download Subversion, see:
Using TortoiseSVN
- Download and install TortoiseSVN
- Go to the directory where you want to check out the repository, right click and select
SVN Checkout - All the repositories for the CHESS, E3S, Embedded, iCyPhy, TerraSarm and TRUST websites are on
repo.eecs.berkeley.edu.
Each of the above websites has multiple workgroups (and a repository for the main site)
To check out the SVN repository associated with a workgroup, you need to know where the repository is located.
SVN uses a URL to refer to the repository.
On repo.eecs.berkeley.edu, each of the website is associated with a project. The location of project forms the first part of the URL, for examplehttps://repo.eecs.berkeley.edu/svn/projects/trust/.
The second part of the URL refers to the workspace, for example, the wise workgroup would bewise/trunk/wise.
So, the complete URL would behttps://repo.eecs.berkeley.edu/svn/projects/trust/wise/trunk/wise.
Make these changes to the dialog:- URL of Repository
- Choose according to the Website
The table below lists the websites and the first part of the URL
The second part of the URL isWebsite URL of Repository CHESS https://repo.eecs.berkeley.edu/svn/projects/chess/E3S https://repo.eecs.berkeley.edu/svn/projects/e3s/Embedded https://repo.eecs.berkeley.edu/svn/projects/embedded/iCyPhy https://repo.eecs.berkeley.edu/svn/projects/icyphy/TerraSwarm https://repo.eecs.berkeley.edu/svn/projects/terraswarm/TRUST https://repo.eecs.berkeley.edu/svn/projects/trust/workgroupName/trunk/workgroupName, for examplewise/trunk/wise.
Below is a sample screen shot that would be used to check out the TRUST website: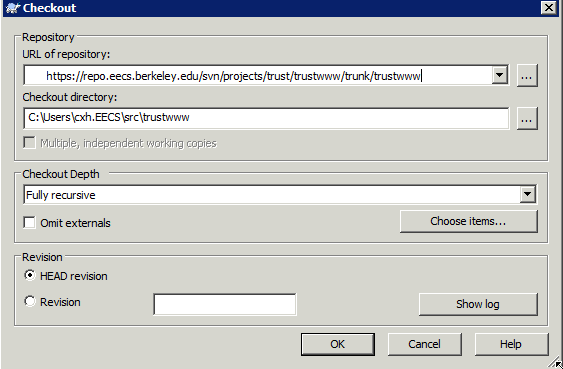
When you hit OK, you will be prompted for your password twice.
If your account on repo.eecs has been set up with access to the repository, then after you type your password and hit ok, then the workgroup files will be downloaded to your machine.The website files will appear in the
websubdirectory. Edit the files as you see fit. To associate the file with a specific editor, e.g. WordPad, right click on the file and chooseExplorefrom the menu. Right click again on your file and select<Open with...> Wordpad. When you are through editing, then right click and selectCVS Commit, enter a log message and select OK.To update the website, go to the main site, log in to the website scroll to the bottom of the page and select
Update.- How do I check out my own copy of the main page with SVN?
- The main page is in a Subversion (SVN) repository. To update the main page, you need administrative privileges in the
trustworkgroup. To request permission, go toOptionsand request administrative access in thetrustworkgroup.Once you have been granted administrative privileges in the
trustworkgroup, obtain Version Control access to request creation of your svn account. Once you have your svn account, follow the instructions at How do I update work group pages using SVN?The URL for the repository containing the main page of the TRUST website will be:
svn co https://repo.eecs.berkeley.edu/svn/projects/trust/trustwww/trunk/trustwww- How do I update TRUST-specific portions of the main page?
See How do I check out my own copy of the main page with CVS? for information about accessing the
trustwwwcvs repository.The contents of the main page are in multiple files, most of which are in the
trustwwwcvs repository.- Top part, currently "Our Mission"
trustwww/index.html- Upcoming Events
trustwww/index_events.htmlNote that there is alsotrustwww/events/index.html- The blogs on the left and right
- See TRUST Blogs. Note that
http://www.truststc.org/home/listpageis automatically generated using PhP and so is not easily edited.
- How do I change my SVN password?
- The Subversion (SVN) repository is hosted on http://repo.eecs.berkeley.edu.
Users with UC Berkeley EECS accounts (the repo.eecs.berkeley.edu username would be a single name without a @ like
elvis) would need to change their LDAP password, see https://iris.eecs.berkeley.edu/15-faq/00-accounts/10-passwd.html#ldap-pwdUsers without UC Berkeley ECS accounts (the repo.eecs.berkeley.edu username would be a full email address like
elvis@graceland.org) see https://wiki.eecs.berkeley.edu/repo/Main/EECSRepo#PasswordReset
- Request a Version Control (VC) account or access. Note that your login on repo.eecs.berkeley.edu may be different than your login on the website.
- Editing group pages, and other forms of rocket science
- Information on how to set up and edit group home pages, and other advanced features of the site.
- Some of my groups pages do not show up properly. Why?
- Based on
Some of my group's pages don't show up properly from the GSRC
FAQ by John Reekie, 1999.
Because this web server takes pages that you authored and "wraps" them in its own HTML to generate the web page header, footer, and on on, authored pages have some (reasonable) restrictions on what they can contain.
- If your workgroup is not visible at all, then
go to the admin page for your workgroup, (
http://www.truststc.org/groupname/admin/config) and be sure thatis Enabledis checked. - If the menus on the left are not visible, then go to the admin page (see above) and be sure that
Fancy HTMLis selected - Frames don't work. In theory, frames could be supported but it hasn't been a high enough priority yet. Please just write simple flat HTML pages and let the server add the headers and other decoration. See the customization FAQ if you would like to have the server add your own margins or footers to your pages.
- Pages need to be "well-formed."
Because we are processing your HTML and embedding it
within the pages of this website, it's a lot easier for
the server to extract what it needs from your pages
if it contains correctly-formed HTML. The overall
structure of the page should be like this:
<html> <head> <title>My Title</title> </head> <body> ... </body> </html>
Other things that can prevent your page from displaying are:
- No <body> tag.
- Too many <body> and </body> tags.
- Malformed tables. Each <table>, <tr>, and <td> tag must have a matching end tag.
- Igor Markov points out that another trick is to read a page into Netscape Composer and then write it out again. This technique is especially useful in fixing table errors.
Links
When you are authoring your own pages, you are better off using relative links where ever you can. Relative links allow a copy of your pages to be viewed from anywhere.If you must use an absolute link, consider using
< a href="/workgroup/myfile.html">myfile.html</a>
instead of < a href="http://www.truststc.org/workgroup/myfile.html">myfile.html</a>
Syntax Checking
Or - problem with centered text
If a public page has problems, then it is worth checking both the HTML Validation and the CSS Validation.In particular, looking at the CSS Validation will show what cascading style sheets are in action.
For example, a page was having centered text. Running the CSS validator and looking for center showed that many tags were centered, but in particular that the body tag had the following style:
body { margin: 0px 0px; text-align: center; color: #000000; font-family: Arial, Helvetica, sans-serif; font-size: 11pt; }The solution was to change the body tag to look like:<body style="text-align: left">
HTML links from forum pages to the main workgroup pages should take into account that the main workgroup pages are can be found in
/workgroup>/, whereas the forum is in/workgroup>/forum.Broken Link Detection
To check for bad links on the trust site, use wget:wget -np -m -X trustj http://www.truststc.org >& wget.out
We use -X trustj to avoid searching Java pages. At one time, the calendar would blindly give months into the future and past forever. This was probably fixed, so -X trustj might not be necessary. - If your workgroup is not visible at all, then
go to the admin page for your workgroup, (
- How do I customize my margins and footers?
- The CHESS/CPS-FORCES/E3S/Embedded/iCyPhy/TerraSwarm/TRUST server provides a facility that
allows the pages that you author and that appear
in your workspace to be customized. To customize
your pages, you need to:
- Turn on the "Fancy HTML" option in your group's configuration options.
- Create a file called "toc.html" in the root
directory of your HTML files. (That is, in the same
directory as the index.html file you see when you
go to
www.truststc.org/groupname.)
<!--margin--> My margin text <!--/margin-->
If the parser sees a block like this, it extracts the text between the comments and places it in the left-hand margin of the displayed page, instead of the links that it would normally generate.You can also append text to the existing auto-generated margin text by inserting the "+" sign, as follows:
<!--+margin--> Text appended to margin <!--/margin-->
Several fields can be specified in this way:- margin: text is inserted or appended to the left hand margin that appears on every page.
- footer: text is inserted or appended to the footer that appears on every page.
- header: text is inserted or appended to the header links that appear on every page.
In addition, a block named options can be used to specify additional formatting and display options. the syntax is
<!--options--> name1=value1 name2=value2 <!--/margin-->
Currently the following options are supported:- margincolor: The background color of the left-hand margin.
Once you have a custom setup for your site, you may wish to further customize subdirectories in your site. You can do this simply by placing another "toc.html" in sub-directories that you wish to customize. Note that you will need to duplicate all fields in your top-level file -- for example, if you put a footer in your top-level toc.html, you will have to put one in the sub-directory's toc.html too.
Note also that on all sites except e3s, toc.html is not "inherited." If /diva has a toc.html, and /diva/x has a toc.html, but /diva/x/y does not, then files in /diva/x/y will use the toc.html from /diva, not the one from /diva/x.
- How do I control access to my workspace?
Based on How do I control access to my workspace? by John Reekie, 15 Jun 1999
Each section of a workspace (the part of the site devoted to a workgroup, such as its FAQ, forum, and so on), has a set of access control flags associated with it. The administrator of a workgroup can set these flags from the Admin page of that group according to the degree of access/privacy needed by the group.
The access control flags are a two-dimensional grid, where one axis is the region of the workspace, such as the FAQ or forum, and the other is the class of user. User classes are as follows:
- world. Users who are not logged into the site. As far as the server can tell, this could be anyone in the world.
- site. Users who are logged into the site as a member of a group, but are neither a guest nor member of your group.
- guest. Users who are logged into the site and have guest membership in your group.
- member. Users who are logged into the site and are a member of your group.
- admin. Users who are logged into the site and are are administrators of your group.
Any given user has the highest class that applies to them (where the order is admin, member, guest, site, world in the above list). As a general rule, higher classes have higher permissions, where the permissions that can be assigned to each class of user are as follows:
The flags are as follows:
- Read. The user is able to read these pages.
- Annotate. The user is able to add annotations to these pages. Annotations are no longer used.
- Write. The user is able to add content to this part of your workspace. For example, a user with write permission can add an article to your forum.
- Modify. The user is able to modify these pages (where the user interface permits). For example, a user with modify permission can edit an article in the forum. (Note: the author of an article can always edit it, even if they don't have modify permission in that part of the workspace.)
- Execute. This is only useful in a few rare cases, and allows certain destructive operations that should only be done by an administrator.
- If the workspace is primarily for work in progress, you may want to make access more restricted, so that confidential results (for example) are not world-readable.
- If you are a software development group, you may wish to make access more permissive. Allowing anyone to add to and annotate your forum and faq can be a valuable source of feedback from people who are using your software.
Groups with CVS Home Pages
If a group has a CVS home page (Under admin -> Configure Group, "CVS Checkin" is checked), then the home page visibility has the following effects:home is world readable: Then a non-logged in user will see the contents of the CVS repository.
home is not world readable: Then a non-logged in user will see the contents of the workgroup profile, which is set by admin -> Group Profile.
- How do I create a link for visitors to request membership in just my group?
- The URL for the account request page is:
http://www.truststc.org/login/?subpage=RequestThe above URL lists all the groups that are advertised as accepting members. Over time, there can be many groups. In addition, there are some uses of the website where visitors need specific accounts.
If you would like to use a link that refers to a page that lists just one page, use
/groupName/request. For example to link to a page that lists only the trust workgroup:http://www.truststc.org/trust/requestNote that for anyone to be offered membership in a workgroup, the workgroup need to be configured so that membership as "is advertised". By default, groups are advertised, but some groups are not. To check, have a workgroup admin go to admin -> Configure Group and verify that
Is advertisedis checked. - What is the "override" option?
- Copied from the GSRC FAQ by the same name by John Reekie.
The administrative overrride option allows someone with suitable privileges to change their permissions without approval. The change of privileges only sets the permissions flags for that user for as long as they remain logged in, or until they choose to revert to their standard permissions. Joining a group using an override does not subscribe you to any mailing lists or appear on any member lists.
Currently, only people that have Admin permission in the webmaster group can perform overrides. This is done from the memberships page of a logged-in administrator. Note that, after setting an override flag, your membership options will still indicate your "normal" membership, not your overridden one.
This ability should be used sparingly, and only to correct errors and check for problems in pages that the admin would not normally have access to. After performing this task, always use the Restore permissions button at the bottom of the memberships page to revert to your regular permissions settings.
- How do I request a new group?
- To request a group, go to options -> Request New Group.
Group names should be one word, lower case.
- Adding and updating publications
- Questions and answers about adding and updating publications.
- How do I add a publication to the publications database?
- Based on text by John Reekie from the GSRC website.
The publications database allows anyone with a Member account on this site to add publications to the database and upload electronic versions of those publications.
To add a publication, first make sure you are logged in. Then go to the publications database and click on the link at the left of the page labelled Add publication.
The first screen you see allows you to choose the publication type -- for example, journal article, conference paper, and so on. (The publication types are essential copied straight from BibTeX.) On this page, you can also choose to restrict access to your publication to website members and guests (people with a login on this site). Finally, you can associate the publication with a work-group on this site, thereby allowing searches to be made on publications associated with a group. If you can't decide on a group, then select either
trustor no group at all. You can change groups later, but each publication can only be in one group.Press the Continue button to go to the next screen. (Any of the information on this page can be changed later.)
The next screen shows the fields that can be filled in for the publication type you have chosen. (Again, these are taken straight from BibTeX.) Fill in as many fields as you can, noting that fields marked with an asterisk (*) are required and fields not so marked are optional.
Press the Add new publication button to continue. (Again, you will be able to change any of this information later.)
You will now see a screen that allows you to upload electronic versions of the publication.
The format for publications is PDF.Please do not upload PDF files where the copyright is held by an outside entity (such as ACM, IEEE, Springer, or Elsevier), unless your copyright agreement specifically permits you to post the PDF on a server.
To upload a file, click on the Browse... button and select the file. If you wish, add some additional text in the Additional comment field - this text will appear in parentheses next to the download link for the file you are uploading. Press Upload file to upload the file.
When you have no more files to upload, press the Return to listing button to view your publication's page!
(For instructions on how to modify a publication record, see this question.)
Important: Please be sure to review the publication entry that you just uploaded. In particular, look in the BibTeX version of the abstract for special characters that are displayed as question marks. Typically, these characters are backquotes, dashes or quotes that are were copied from the PDF but are outside the UTF-8 character set. To fix these, edit the abstract and replace the offending character(s).
- How do I modify a publication?
- Based on text by John Reekie from the GSRC website.
If you are logged in to the site, use the publications search page to find the publication you wish to edit.
If you have permissions to modify the publication, you will see several links on the left-hand margin:
- Edit publication allows you to change the fields associated with the publication -- the author, title, journal, and so on.
- Change type allows you to change the publication type. You can also use this page to restrict access to members of this website or associate the publication with a group.
- Upload files allows you to upload additional electronic version of this publication. If you upload a file with the same file name as the current file, then the current file will be replaced. If the upload has a file name that is different from the current file(s), then the new upload will be added to the set of available files.
You will be able to modify a publication record and upload files if either
- You are the person who originally created the publication record, or
- The publication is associated with a
trustwork-group or SIG, and you are a member of that work-group or SIG.
- How does the publications search work?
- The publications search has a "keywords" text field.
When the search button is clicked, the keywords text field
is split in to individual words and then the publication database field(s)
are searched for strings that match each individual keyword.
For example, if the keywords text field is
Foo Bar, then we search for any field that containsFooorBar. For example,BifFooBangwould match theFooword in the keywords text field.The
%character can be used as a wildcard character, for exampleFo%owill matchFoo,FoooandFooBaro. Note that the search mechanism automatically prepends and appends % characters for us, so there is no point in searching for%Foo%- the leading and trailing % are always added for us.The publications search page has an "In" selection entry that has the fields that are to be searched. If the
(Anywhere)choice is selected, then all the fields are searched. - Uploading copyrighted works from journals
-
When uploading files, be sure that you have the permission
of the all copyright holders to do so. For example many
journals permit the author to have copies of an article on
their website, but have restrictions about other placing
the article on other websites.
- ACM Copyright Policy
- IEEE Copyright Policy
- Springer LCNS Copyright Form
In July, 2009, the Springer LCNS form said:The Author may self-archive an author-created version of his Contribution on his own website and his institution's repository, including his final version; however he may not use the publisher's PDF version which is posted on www.springerlink.com, LNCS online. Furthermore, the author may only post his version provided acknowledgment is given to the original source of publication and a link is inserted to the published article on Springer-Verlag's website. The link must be accompanied by the following text: "The original publication is available at www.springerlink.com"."
When making an entry for a final published version of a paper, rather than uploading the publisher's PDF, you should include a link to the publisher's version.As indicated by the above Springer copyright notice, it is convention in academia that a pre-publication draft version can be posted on our server. The best way to do this is to make an EECS memo and include a link to the HTML page for that memo. If you instead directly upload a PDF, make sure the PDF includes full citation information. E.g., it could say at the top:
Pre-publication version dated June 30, 2009,
to appear in the IEEE Int. Conference on Incremental Research,
Sacramento, CA, June 30, 2022.Also, it must include full author names and a title, of course.
- If the paper was submitted to an IEEE publication, please consider adding the text below to the
"Additional note" textarea under the abstract:
Following section 8.1.9 (pg. 56) of the IEEE PSPB Operations Manual we make the following statement: "This work has been submitted to the IEEE for possible publication. Copyright may be transferred without notice , after which this version may no longer be accessible.".
See http://chess.eecs.berkeley.edu/pubs/848.htmlIf you have an EECS memo for a pre-publication version, and a different final version for publication, these are two separate publications. They should have two separate entries, and the entries should be cross-linked. E.g., on the page for the final version, it could include:
<a href="LINK HERE to HTML">published version</a>
and the pre-publication version could include:
See also
Ideally, the titles differ, at least a little. E.g., the memo version could have the title "Preliminary Results in Incremental Research" where the final version has the title "Results in Incremental Research." It is not essential that the titles differ, however.<a href="LINK HERE to HTML">pre-publication version</a>
- Managing presentations given at a seminar
- One can use the publications database to manage presentations for a seminar:
- After the seminar, click on the "publications" link and then select Add Publications
- Fill out the add publication form. Often one can get the abstract from the mailing list for the seminar
- Upload the presentation.
- The presentation will be available on the website.
Note the link to the page and then edit the seminar
and add that link.
For example, a presentation is at
http://www.truststc.org/pubs/21.html. Thus,http://www.truststc.org/seminar.htmwould be edited by following the SVN instructions and a link tohttp://www.truststc.org/pubs/21.htmlwould be added
- What is the TRUST support acknowledgment?
The TRUST support acknowledgment is:
This work was supported in part by TRUST (Team for Research in Ubiquitous Secure Technology), which receives support from the National Science Foundation (NSF award number CCF-0424422) and the following organizations: AFOSR (#FA9550-06-1-0244), BT, Cisco, DoCoMo USA Labs, EADS, ESCHER, HP, IBM, iCAST, Intel, Microsoft, ORNL, Pirelli, Qualcomm, SELEX Sistemi Integrati, Sun, Symantec, TCS, Telecom Italia, and United Technologies.
See also TRUST PowerPoint Templates (TRUST members only).
- How do I update the authors?
- The publications facility now associates authors with publications. Below are instructions about how to update each document and add the authors by hand.
- Go to
http://www.truststc.org/pubs - Click on the year.
- Click on the first pub
- Verify that the authors have links
- Verify that the abstract "looks ok"
that it does not have strange characters in it - Verify that there is a local copy of the publication,
or at least that the publication does not point to a student web
page that will go away when the student leaves.
In general, any URL that leads to a user page that has a
~in it should be copied and uploaded. URLS that lead to acm or ieee sites need not be copied.
This step is optional. - Click on "Edit publication" and
- update the authors if necessary
- update the abstract if necessary
- upload the publication if necessary
- Rinse and repeat
- How do I remove a publication, publication attachment or publication upload?
The design of the publications facility does not permit regular users to delete publications. This is a design choice that was implemented because once something is published, it should remain in the record of publications.
If you would like a publication deleted because it was accidentally entered twice, please send email to
webster at www truststc org.Admins, see Deleting a publication, attachment or upload.
- How do I upload a large publication?
As of January, 2013, there is a 20Mb limit on file uploads.
The primary reason is that the entire file must fit in memory, which can lead to PhP Denial of Service Attacks.
If you have a file that is larger, try:
- Print to PDF
- Print to 2-up PDF
- In Acrobat, use Document | Reduce File Size on the PDF
If you really must have a large publication uploaded, then upload a small place holder version of the document and get the full size upload to webster at www truststc org. Emailing a large attachment might fail, an alternative is to transfer via a website or via a USB drive.
Note to admins: See How do I upload a large presentation?
- TRUST Seminars
- Information about the TRUST Seminars.
- What are the TRUST Seminars?
- The TRUST Seminars occur on a regular basis, see the
TRUST Seminar Series page.
There are two types of seminars
- Seminars that occur locally at UC Berkeley. These seminars are not webcast. These seminars usually occur in The Wozniak Lounge of Soda Hall. See the TRUST Seminar Series page for details.
- Seminars that are webcast. These seminars are also
advertised on the
TRUST Seminar Series page.
- How do I webcast a seminar?
- Each Trust University can webcast a seminar in any
manner they see fit. Below are some suggested guidelines.
Webcasts can include audio, application sharing and video. The most critical feature is audio, then application sharing and then video. Avoid the mistake of focussing on providing video over the other features - video is not as useful as you might think.
The best way to provide audio is to use a telephone conference call. Some webcasting services include the ability to include telephone conference calls. The reason to use a telephone conference call is because the telephone is very robust (when was the last time you rebooted your (non-cell) phone?). Also, a telephone line makes it easier to debug the other webcasting features.
Making the slides available in advance is the second most important feature. We recommend making the slides available on the Trust website in advance of the presentation by Adding them as a publication. Adding the slides to the website on the day of the presentation is usually sufficient.
Application sharing is the next most important feature
We recommend using services like WebEx MeetMeNow or Microsoft Office Live MeetingWebEx MeetMeNow
In April, 2006, WebEx MeetMeNow had a special of $49/month for unlimited meetings with up to 10 participants.It looks like WebEx includes a conference calling option - be sure to use the telephone conference call over integrated audio.
Microsoft Office Live Meeting
Microsoft bought Placeware and renamed it Microsoft's Office Live Meeting Live Meeting provides the ability to share applications including Powerpoint through a firewall. The GSRC is using Live Meeting for their monthly seminars. Live Meeting does cost money though. It is paid for by the seat (April, 2006 pricing)
5 seats $375/month
10 seats $750/month
pay per use: $0.35/month/seat
So, if we had 5 seats for 60 minutes, we would pay $105/monthAt an additional cost, Live Meeting has the ability to save presentations on their website. We could save the audio portion for a certain number of months and then delete it. The Powerpoint deck would always be available on the Trust web server. If there was a real need to preserve the audio, we could have it transcribed to text, though honestly, this is not really worth it.
See also How is the TRUST Seminar handled?
- TRUST Blog
- We have a blog associated with TRUST.
- Overview of TRUST blog
The primary TRUST blog is TRUST Website News, which is for news items that mention people associated with TRUST or announcements about the TRUST center.
The TRUST blog appears on the main page under "News & Events" and on http://www.truststc.org/home/listpage. See How do I update TRUST-specific portions of the main page?
We used to use TRUST Security and Privacy Blog for news items related to Security and Privacy, but that don't specifically mention TRUST, but we now are focusing on just the one "TRUST Website News" blog above and not using the "TRUST Security and Privacy Blog"
We also have a Google Alerts raw feed available to TRUST members only. We read these alerts and generate blog items, so most people will want to access the blogs and not the Google Alerts feed. See How does the trustnews google news feed work?
- How do I effectively blog?
For the TRUST Website News Blog, we look for specific mentions of TRUST researchers.
A really good source of information is to use Google Alerts. To do this requires setting up a Google account and then setting up alerts for faculty associated with TRUST. To reduce false positives, it is usually best if you include the name of the university with the name of the faculty member. We have the trustnews workgroup, which uses the truststc account at gmail to provide news feeds that look for TRUST researchers.
Admins: see How does the trustnews google news feed work?
Other places to look:
- Samuelson Law Clinic
- Slashdot
- ACMTechNews
- Subscribe to Risks Digest.
- Another resource is iGoogle, where you can set up feeds from security related news sources.
- eWeek Security
- The most effective way to get news items is to ask faculty, students and researchers to send you items when their name appears in the media.
To update TRUST Website News Blog, you will probably need to log out of bcal and bmail and log in using your private Google account. This is because the UCB Google accounts are not set up for blogspot.
See What about the TRUST Blog for details about who has access.
- How do I post to the TRUST blog?
TRUST Website News
The TRUST Website News blog is for items that mention TRUST participants.
Currently, if you have a news item about a TRUST participant, please end it to Mary Stewart or Christopher Brooks.
- How do I get email notification about items in the TRUST blog?
- If you meet the requirements for a TRUST website membership (see Who can get a login?) and you would like to get email each time we post to the TRUST blogs, then request membership in the
trustblogworkgroup.If you don't meet the requirements for TRUST Membership, then you can can subscribe to the RSS feed:
- Information about the Wiki facility
- Information about the website Wiki facility
- How do I set up a Wiki?
- Website workgroups can have a wiki associated with them.
To enable the wiki, go to the "admin" page for your
workgroup, then select "Configure Group", click on the
Wiki box and select "Change Group Configuration".
Email will be sent to the website staff, who will set up your wiki and email you when the setup is done.
(website staff, see How do I set up the Wiki infrastructure)
- How do I configure the wiki?
These notes are based on email from Jonathan Sprinkle (Thanks Jon!)
These notes are shared between a number of websites, which is why we are not using the wikiWiki Overview
The way the wiki works is a little bit tricky. (tricky wiki)
We use PmWiki and wiki farms.
Each workgroup that has a wiki has a few configuration files checked in to CVS under
workgroupName/web/wiki. To access these files, use CVS. For example for workgroups on the Trust website:cvs -d :ext:source.eecs.berkeley.edu:/home/cvs_trust co workgroupName
Once you make your changes, check them in and then click on theCVS Updatelink on the main page. For more information, see How do I edit pages in a group with the "CVS Authoring" option?Things that appear at the top of a wiki page
Changing the title
To change the title to anything you would like, use:
(:title Foo Bar:)
Table of Contents
PageTableOfContents: looks for tags like(:toc:)
See PageTableOfContents for details.Useful style directives
Comments
To create a comment in the wiki, use:(:if false:) text to omit (:ifend:)
Wiki comments are a good way to tell editors about details such as that lists should be alphabetical.
sourceblock
By the way, if you're adding code segments to the wiki, we installed the sourceblock package from the cookbook:
http://www.pmwiki.org/wiki/Cookbook/SourceBlockTo add/format source, use:(:source:) $ ls -la (:sourcend:)
To get those nifty little boxes that call out source from readable text. You can give specific languages and it will format that text correctly as well...(:source lang=bash header=/etc/bash.bashrc:) export ICE_HOME=/opt/Ice-3.1.0 export PATH=$ICE_HOME/bin:$PATH export LD_LIBRARY_PATH=$ICE_HOME/lib:$LD_LIBRARY_PATH (:sourcend:)
As fromhttp://chess.eecs.berkeley.edu/dgc3/wiki/Dgc3/ComputerConfigOrca2PrereqLanguages that are supported can be found here (GeSHi tool):
http://qbnz.com/highlighter/emenu
ExpandingMenu is another possibility. It is used by the Escher WikiWiki Configuration things to try
Skins
PmWiki Skins can be used to change the look and feel.If you want to try a new a skin, then the website admins probably need to add it to the wiki-wide skins directory. For example,
/export/home/www/php/pmwiki/pub/skinsneeded to have themonobookdirectory set up.As of 1/7, we have the simple and monobook skins. The monobook skin is now the default. The monobook skin is similar to the skin used by Wikipedia. To select a skin, create
wiki/local/config.phpand<?php # Specifies the name of the template file # to be used to generate pages. $Skin = 'simple'; ?>
Note: the file must start with<?and end with?>. The last line must end in a new lineIt is possible to place a copy of the skins directory in your own wiki, but this gets confusing since the paths tend to look for files in the wiki-wide directory. If you find a skin you would like to try, send email to
webster at www truststc organd we can add it to~www/php/pmwiki/pub/skins.An example config.php
A more complex
wiki/local/config.php:<?php if (!defined('PmWiki')) exit(); $WikiTitle = "DARPA Grand Challenge 3 (DGC3)"; $PageLogoUrl = "http://chess.eecs.berkeley.edu/dgc3/images/gdc150.gif"; $DefaultPasswords['admin'] = crypt('notarealpassword'); $EnableUpload = 1; $DefaultPasswords['upload'] = crypt('notanotherrealpass'); include_once('cookbook/sourceblock.php'); putenv("TZ=EST5EDT"); $TimeFmt = '%B %d, %Y, at %I:%M %p EST'; ?>JsMenu
JsMath:Add markup to display and embed mathematical formulas in wiki pages using TeX was set up and could be set up againUpload Extensions
To add an extension to the list of acceptable extensions to be uploaded, add$UploadExts['wmv'] = 'video/wmv';
toweb/wiki/local/config.phpin the cvs repository for the group. Then do a cvs update:http://host/group?Action=cvsupdate.Admin
Systems Administrator level pages (for people who have a login account on the webserver): How do I set up the Wiki System?
- How do I change access to the wiki?
- To change who can access a wiki, go to the admin -> access page for the workgroup.
- How do I change the logo in the corner of the wiki?
- To change the logo, use CVS to edit
wiki/local/pgcust.phpand add$PageLogoURL:<?php if (!defined('PmWiki')) exit(); $WikiTitle = "DARPA Grand Challenge 3 (DGC3)"; $PageLogoUrl = "http://chess.eecs.berkeley.edu/dgc3/images/logo-150.png"; ?>Once you make your changes, check them in and then click on the
CVS Updatelink on the main page. For more information, see How do I edit pages in a group with the "CVS Authoring" option? - How do I mirror a wiki?
- http://www.pmwiki.org/wiki/Cookbook/ExportHTML?from=Cookbook.PmWiki2HTML-usingWGET says:
wget -r -k -np -p -l 0 http://example.org/wiki
That page has other suggestions about how to get html.However, we have authentication, so Look up the websitesessionKey cookie in your browser and then use it with wget:
wget -r -k -np -p -l 0 --no-cookies --header "Cookie: websiteSessionKey=xxxxxxxxxxxxxxxxxxxx" --reject "*action=print","*action=diff","*action=upload","*action=edit" http://website_long_name/group/wiki/
- How do I change the title of the wiki?
To change the title, edit the wiki page and use
(:title This is the title:)
Another way is to use CVS to edit
wiki/local/pgcust.phpand add or edit$WikiTitle:<?php if (!defined('PmWiki')) exit(); $WikiTitle = "DARPA Grand Challenge 3 (DGC3)"; ?>Once you make your changes, check them in and then click on the
CVS Updatelink on the main page.For more information, see How do I edit pages in a group with the "CVS Authoring" option?
- How do I get rid of 'HomePage'?
- To change the default, use CVS to edit
wiki/local/pgcust.phpand add$DefaultNameor$DefaultGroup:<?php if (!defined('PmWiki')) exit(); $DefaultGroup= "Gsoc"; $DefaultName= "Gsoc"; ?>See PmWiki Basic Variables for details.
Once you make your changes, check them in and then click on the
CVS Updatelink on the main page.For more information, see How do I edit pages in a group with the "CVS Authoring" option?
- Wiki notification email
- Various wikis are set up to send email about when someone edits the wiki.
Wikis that are set up to send email will typically have a "Notification" link at the bottom of the main wiki page.
If wiki notification email is enabled, then the email is typically sent to the developer mailing list for that workgroup.
Not all workgroups have a developer mailing list, but to join, go to options
If you already are a member of the workgroup, then check the "Developer" box for that workgroup and click on "Change memberships"
If you are not yet a member of the workgroup, go to "Request membership in a workgroup", select the workgroup, click on the "Developer" box and click on "Request membership".
An admin will evaluate your request and add you to the workgroup and mailing list
List of wikis that have notification enabled
Terraswarm
How to set up a wiki to send email about when the wiki has changed
PmWiki can send notification email, see http://www.pmwiki.org/wiki/PmWiki/Notify.Unfortunately, our website authentication system makes this a little more difficult.
Below are some rough instructions
- For a given web page, edit a wiki page and add a link to
[[SiteAdmin.NotifyList]]
- Go to that page and add text like
notify=xxx@example.com
Note that there are various settings such as notification frequency, see http://www.pmwiki.org/wiki/PmWiki/Notify.
This facility might only work for users who are website workgroup admins.
One idea is to use the workgroup configuration page to create a
-notifyor-develemail alias. - For a given web page, edit a wiki page and add a link to
- How do I delete an upload to the wiki?
- To delete an wiki upload email the name of the wiki and the name of the upload to the website admins.
The website admins will become root and go to a directory like ~www/cvswww/e3s/nanomechanics/wiki/uploads/Main
- Application Forms
- The website can optionally handle applications
for internships and workshops.
- Application Form Overview
- The website can handle application forms for internships
and workshops.
This facility requires the intervention of a website administrator to set up the forms properly.
- Who gets email about new applications
- When an applicant completes the application, the application facility will send email to the workgroup users who are listed as "developers" and if "Notify Developers" is checked in the workgroup configuration.
Workgroup admins control who are developers via the "Group Members" facility. The links below are accessible only by users with administrative access to the corresponding workgroup
- What needs to be done each year for a new set of applicants?
- Each year, the following steps should be taken to prepare for new applicants.
- Review the membership of each workgroup and remove industrial members who are no longer participating.
- Update the workgroup
- Notify Christopher so that he can preserve last year's applications and set up new applications. See How do I preserve old applications and set up for new applications?
- How do I export the applications as a csv file for Excel?
To export the applications as a CSV file, a website admin needs to use PhPMyAdmin.
Admins: see How do I export the applications as a csv file for Excel?
- Unused
- The TRUST website has Netnews (aka Usenet) newsgroups associated with the workgroups. For example, if you are a member of the "trust" workgroup, then you can read the "trust.trust" newsgroup.



